در ادامه آموزش نوشتن متن در فتوشاپ که با نحوه نوشتن متن و ابزار Text در فتوشاپ آشنا شدید در این آموزش نحوه خمیده نوشتن در فتوشاپ به کمک ابزار Shape را یاد خواهید گرفت و خواهید دید که با چند ابزار ساده چگونه میتوان به راحتی متن خمیده و جذاب ایجاد کرد.
درصورتیکه آموزش قبل مربوط به رسم دایره در فتوشاپ را مشاهده نکردید بهتر است ابتدا این آموزش را مشاهده نمایید.
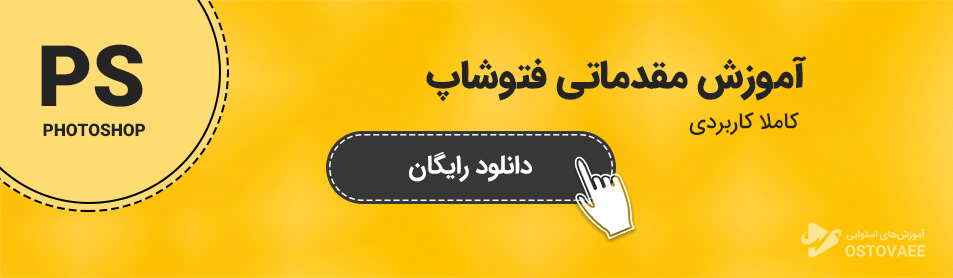
فیلم آموزشی نحوه خمیده نوشتن در فتوشاپ
نوشتن متن به دور یک دایره در فتوشاپ
برای نوشتن متن بصورت خمیده ابتدا باید با استفاده از ابزار Shape یک دایره در صفحه رسم کنید و سپس لایه دایرهای که ترسیم کردید را انتخاب نمایید. در مرحله بعد بر روی ابزار Text کلیک کرده و سپس موس را داخل صفحه تا نزدیک دایره ببرید تا یک خط مورب ظاهر شود. به محض ظاهر شدن خط مورب کلیک نمایید و شروع به نوشتن متن مورد نظر کنید و خواهید دید که متن اطراف دایره نوشته میشود و به شکل خمیده میباشد. در انتها لایهای که مربوط به شکل دایره هست را حذف نمایید و یا اینکه دکمه چشم در کنار نام لایه را زده تا دایره نمایش داده نشود.
چرخش متن در فتوشاب
جهت چرخش متن خمیده و جابجایی آن کلید میانبر Ctrl + T را زده سپس موس را در خارج از منطقه انتخاب شده قرار داده و کلیک کنید سپس کلیک چپ موس را نگه دارید و با بالا و پایین کردن موس، متن شروع به چرخش خواهد کرد (درصورتیکه موس را به سمت بالا حرکت دهید چرخش متن بصورت ساعتگرد خواهد بود) و در انتها دابل کلیک کرده تا تغییرات اعمال شود.
جهت تغییر فونت و سایز متن، ابتدا ابزار T را انتخاب و سپس از منوی بالای صفحه فونت، رنگ متن و سایر موارد را تغییر دهید.
سرفصل های آموزش فتوشاپ
- 01 فتوشاپ | آموزش فتوشاپ مقدماتی رایگان 07:57
- 02 فتوشاپ | آموزش کار با فتوشاپ رایگان 07:50
- 03 فتوشاپ | ابزار Free Transform در فتوشاپ رایگان 07:29
- 04 فتوشاپ | ترازبندی لایه ها در فتوشاپ رایگان 05:40
- 05 فتوشاپ | نوشتن متن در فتوشاپ رایگان 07:40
- 06 فتوشاپ | آموزش ساخت Shape در فتوشاپ رایگان 09:16
- 07 فتوشاپ | رسم دایره توخالی در فتوشاپ رایگان 07:20
- 08 فتوشاپ | نحدوه خمیده نوشتن در فتوشاپ رایگان 05:17
- 09ویتامین استوایی | آموزش مقدماتی فتوشاپ عضویت 14 فیلم آموزشی
- 10 جادوی استوایی | فتوشاپ بدون خلاقیت خرید 26 فیلم آموزشی
- 11 جادوی استوایی | جادوی فتوشاپ خرید 13 فیلم آموزشی










درود بر شما
بزرگوارید استاد استفاده کردیم
درود برشما. خوشحالم که رضایت داشتید. موفق و پیروز باشید
واقعا عالی بود خیلی دنبالش گشتم
خوشحالم که از آموزش راضی بودید 🙂
بسیار ممنون
خواهش میکنم دوست عزیز
سپاس عالی بود
خواهش میکنم دوست عزیز 🙂
خییییییییییییییلی ممنون مهندس
خواهش میکنم بزرگوار 🙂
سلام ممنون ازآموزشتون فقط اگر خواستیم بافونت فارسی بنویسیم واون زیر دایره بزاریم چکارکنیم؟ من الان میخام فونتم به سمت بیرون باشه ولی وقتی مینویسم فونت به سمت داخل ونوشته های فارسی برعکس هستند
سلام دوست عزیز. اینجا توضیح دادن کمی سخت هست. باید ابزار Direct Selection رو انتخاب کنید و نزدیک متن کلیک کنید و درگ کنید به سمت داخل دایره. دیگه بهتر از این نمی تونم توضیح بدم 🙂
وااااای مرسی عالی توضیح دادین
خوشحالم که آموزش رو دوست داشتید 🙂
سلام
به عنوان فرد تازه وارد به سایت و آشنایی نیمه کاره ای که به فتوشاپ دارم هیچی از آموزشتون سر در نیاوردم !!!
ممنون از کامنتتون دوست عزیز. شاید علتش این باشه که این ویدئو مربوط به یک دوره آموزشی رایگان هست و باید از اولین ویدئو شروع کنید. این ویدئویی که مشاهده کردید، فیلم شماره 10 هست.
لینک ویدئوی اول
لینک دوره آموزشی رایگان
سلام خیلی آموزش هاتون عالیه وقت گیر نیست چه خوب که اصل مطلب ادا می کنید
سلام دوست عزیز. خوشحالم که مورد رضایت واقع شد 🙂
انشالله سلامت باشین عالی بود
خوشحالم راضی بودید دوست عزیز
سلام و خداقوت
آقای زندی عزیز و بزرگوار؛ من با لایو استاد بهرام پور شما را شناختم و به سایت شما آمدم و چند دورۀ شما را دانلود کردم. بابت این دوره های ارزشمند از شما بسیار سپاس گزارم. مانا و نویسا باشید.
سلام دوست من. بسیار خوشحالم که از دوره ها راضی بودید. باعث خوشحالیه من هست. موفق و پیروز باشید.
هزاران درود بر شما استاد گرانمایه.
ده ها هزار درود بر شما دوست عزیز