در آموزش قبلی با نحوه ایجاد پروژه در فتوشاپ آشنا شدید و در این آموزش، طراحی یک بنر و تغییر سایز عکس با استفاده از ابزار Free Transform در فتوشاپ آشنا خواهید شد.
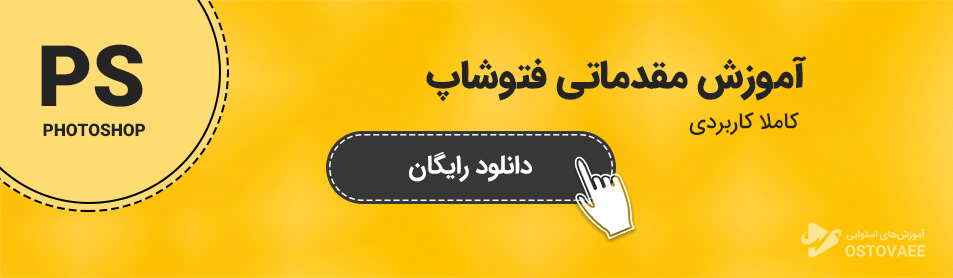
نحوه کار با ابزار Free Transform در فتوشاپ
تغییر اندازه قسمتی از عکس در فتوشاپ
جهت تغییر سایز عکس از منوی Edit – ابزار Free Transform را انتخاب نمایید و یا اینکه از کلید میانبر Ctrl + T استفاده کنید و سپس با موس سایز کادر دور عکس را تغییر دهید و در انتها بر روی سایز مورد نظر دابل کلیک کرده تا سایز مورد نظر اعمال شود. با زدن دکمه Escape میتوان از حالت Transform خارج شد و همچنین با زدن دکمه Ctrl + Alt + Z میتوان به حالت قبل برگشت.
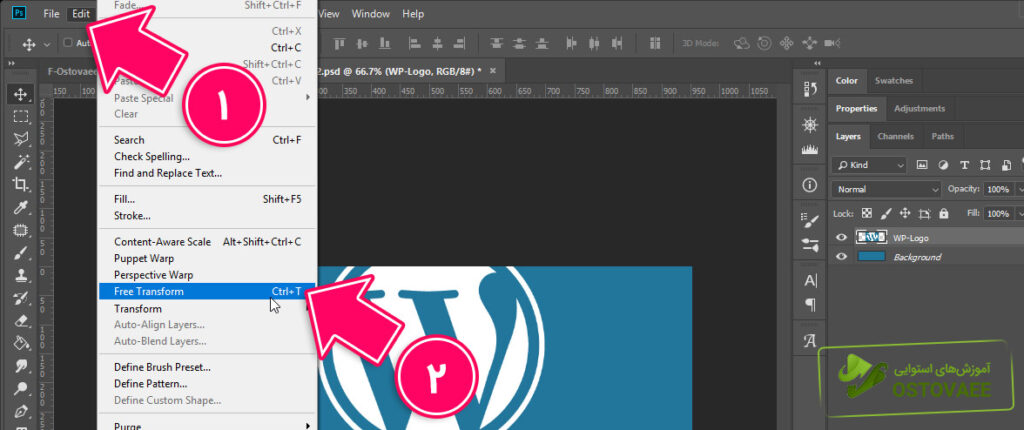
توجه داشته باشید در حالت Transform امکان انجام کار دیگری نیست یعنی تا زمانیکه این حالت کنسل (با دکمه Escape) و یا تایید (با دکمه Enter) نشده است با حرکت موس عکس تغیر سایز و چرخش خواهد داشت.
در صورتیکه بخواهیم هنگام تغییر سایز عکس طول و عرض به یک اندازه کوچک یا بزرگ شود باید کلید Shift را نگه دارید و سپس موس را حرکت دهید در اینصورت طول و عرض به یک میزان تغییر سایز خواهد داشت و در واقع حالت نرمال عکس حفظ خواهد شد.
مخفی کردن عکس در فتوشاپ
در فتوشاپ امکان مخفی کردن عکس و یا بک گراند عکس وجود دارد برای اینکار باید در پروژه، لایه مورد نظر را انتخاب و بر روی آیکون چشم در کنار نام لایه کلیک کنید تا عکس موردنظر مخفی شود و در خروجی نیز تصویر آن لایه مشاهده نخواهد شد.
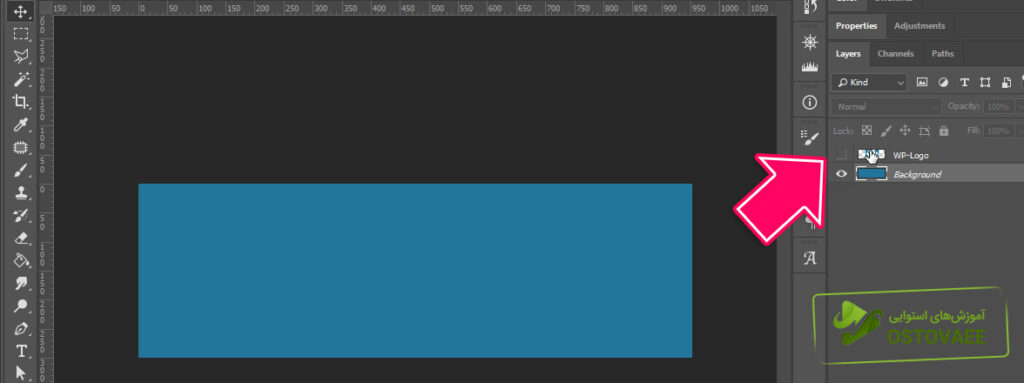
سرفصل های آموزش فتوشاپ
- 01 فتوشاپ | آموزش فتوشاپ مقدماتی رایگان 07:57
- 02 فتوشاپ | آموزش کار با فتوشاپ رایگان 07:50
- 03 فتوشاپ | ابزار Free Transform در فتوشاپ رایگان 07:29
- 04 فتوشاپ | ترازبندی لایه ها در فتوشاپ رایگان 05:40
- 05 فتوشاپ | نوشتن متن در فتوشاپ رایگان 07:40
- 06 فتوشاپ | آموزش ساخت Shape در فتوشاپ رایگان 09:16
- 07 فتوشاپ | رسم دایره توخالی در فتوشاپ رایگان 07:20
- 08 فتوشاپ | نحدوه خمیده نوشتن در فتوشاپ رایگان 05:17
- 09ویتامین استوایی | آموزش مقدماتی فتوشاپ عضویت 14 فیلم آموزشی
- 10 جادوی استوایی | فتوشاپ بدون خلاقیت خرید 26 فیلم آموزشی
- 11 جادوی استوایی | جادوی فتوشاپ خرید 13 فیلم آموزشی









