در فتوشاپ به راحتی میتوان قسمتهای مختلف عکس را حرکت داد و جابجا کرد. در واقع یکی از پرکاربردترین ابزارهای فتوشاپ، ابزار Move است که برای جابجایی قسمتی از عکس در فتوشاپ استفاده میشود. در این آموزش بطور کامل با این ابزار و تنظیمات آن آشنا خواهید شد. درصورتیکه علاقمند به یادگیری ابزارهای دیگر فتوشاپ هستید آموزش فتوشاپ مقدماتی را مشاهده کنید.
آموزش جابه جایی تصویر در فتوشاپ
جابجایی اشکال در فتوشاپ
ابزار Move اولین ابزار داخل جعبه ابزار است. برای انتخاب ابزار بر روی آن کلیک کنید و یا اینکه از کلید میانبر “V” استفاده کنید.
پس از انتخاب هر ابزار، در نوار بالای صفحه تنظیمات مربوطه نمایش داده خواهد شد.
- Auto Select: اگر تیک مربوط به Auto Select را بزنید بر روی هر المان در تصویر کلیک کنید بصورت خودکار لایه مربوطه انتخاب میشود و میتوان آنرا تغییر مکان داد و جابجا کرد.
- Group: درصورتیکه تعدادی از لایهها یک گروه تشکیل داده باشند میتوانید با استفاده از این گزینه تمامی لایههای موجود در گروه را انتخاب و جابجا کنید.
- Layer: زمانیکه این گزینه انتخاب شود بر روی هر لایه که کلیک کنید میتوانید آن لایه را جابجا کنید.
- Show Transform Controls: در صورتیکه تیک مربوط به این گزینه را بزنید اطراف المان موردنظر یک کادر ظاهر خواهد شد که میتوانید بر روی این المان تغییر سایز و چرخش ایجاد کنید.
در فتوشاپ 2019 هنگام تغییر سایز یک المان، نسبت طول به عرض حفظ میشود یعنی اگر طول بزرگتر شود به همان نسبت عرض هم بزرگتر خواهد شد. در صورتیکه هنگام تغییر سایز دکمه Shift را نگه دارید نسبت طول به عرض حفظ نخواهد شد. در فتوشاپ نسخههای قدیمیتر برعکس این حالت است و اگر Shift نگه داشته شود نسبت طول به عرض حفظ خواهد شد.
تنظیم فاصله در فتوشاپ
با استفاده از Alignmentها میتوان فاصله بین دو یا چند المان را تنظیم کرد برای اینکار باید حداقل دو المان (Object) یا دو لایه مختلف انتخاب شود که نسبت به هم ترازبندی انجام شود.
برای انتخاب چند لایه کلید Ctrl را نگه دارید و بر روی لایههای موردنظر کلیک کنید در صورتیکه لایهها در کنار هم هستند بر روی اولین لایه کلیک کنید و کلید Shift را نگه دارید و بر روی لایه آخر کلیک کنید تا تمامی لایههای موردنظر انتخاب شود.
آموزش جابجایی قسمتی از عکس در فتوشاپ
سرفصلهای آموزش فتوشاپ
- 01 فتوشاپ | آموزش فتوشاپ مقدماتی رایگان 07:57
- 02 فتوشاپ | آموزش کار با فتوشاپ رایگان 07:50
- 03 فتوشاپ | ابزار Free Transform در فتوشاپ رایگان 07:29
- 04 فتوشاپ | ترازبندی لایه ها در فتوشاپ رایگان 05:40
- 05 فتوشاپ | نوشتن متن در فتوشاپ رایگان 07:40
- 06 فتوشاپ | آموزش ساخت Shape در فتوشاپ رایگان 09:16
- 07 فتوشاپ | رسم دایره توخالی در فتوشاپ رایگان 07:20
- 08 فتوشاپ | نحدوه خمیده نوشتن در فتوشاپ رایگان 05:17
- 09ویتامین استوایی | آموزش مقدماتی فتوشاپ عضویت 14 فیلم آموزشی
- 10 جادوی استوایی | فتوشاپ بدون خلاقیت خرید 26 فیلم آموزشی
- 11 جادوی استوایی | جادوی فتوشاپ خرید 13 فیلم آموزشی



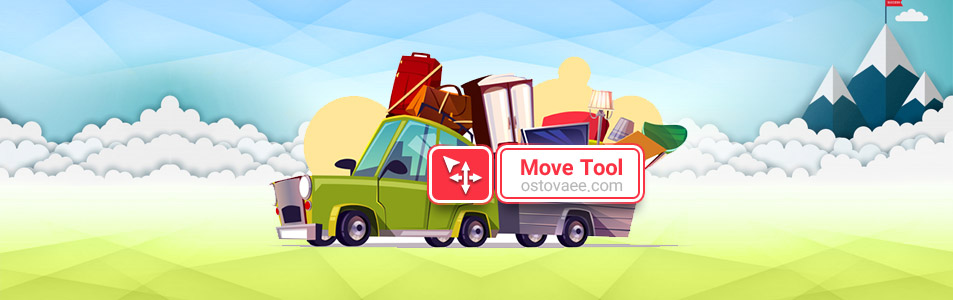






خدا خیرتان دهد قشنگ شیر فهم شدم. چون ما کی بورد شما را نمی بینیم. گفتن انکه چه کلیدی گرفتید خیلی مهم است. باقی نمی گویند و ادم نمی فهمدد چرا نشد؟؟؟
خواهش می کنم. خوشحالم که از آموزش راضی بودید
سلام بر آقای محمد زندی عزیز.
من از آموزش شما استفاده کردم و لذت بردم. مدت ها بود که یک آموزش خوب فوتوشاپ ندیده بودم.
سلام و درود بر شما. خیلی خیلی خوشحالم که از آموزش راضی بودید 🙂
من فتوشاپ رو از شما یادگرفتم و الان تو کسب و کارم خیلی کمک کرده و این کمک رو با کمترین هزینه دریافت کردم
ممنون جناب زندی
خوشحالم که آموزش های من تونسته خدمتی به کسب و کار شما برسونه 🙂