در این آموزش با ابزار Content aware در فتوشاپ آشنا خواهید شد و یاد خواهید که چگونه در فتوشاپ بصورت هوشمندانه ابعاد عکس خود را تغییر دهید. گاهی اوقات لازم است سایز و ابعاد عکس را تغییر داد و آنرا بزرگتر از سایز واقعی خودش کرد بطور مثال اگر بخواهید عکسی برای سایت یا وبلاگ خود آماده کنید و یا یک بنر درست کنید، نیاز دارید که این بنر دارای ابعاد مشخصی باشد.
برای تغییر ابعاد عکس میتوان از ابزارهای مختلفی استفاده کرد اما فتوشاپ اصلیترین ابزار ویرایش تصویر و عکس است که میتوان با استفاده از ابزارهای آن یک کار حرفهای انجام داد. اگر قصد دارید فتوشاپ را به صورت اصولی و حرفه ای یاد بگیرید برای اولین قدم، آموزش مقدماتی فتوشاپ (رایگان) را به شما پیشنهاد می دهیم
فیلم آموزشی ابزار Content aware در فتوشاپ
مراحل تغییر ابعاد عکس در فتوشاپ
- ابتدا باید چک کرد که لایه عکس قفل نباشد درصورتیکه لایه قفل است بر روی علامت قفل دابل کلیک کرده تا از حالت قفل خارج شود.
- از منوی Image زیرمنوی Convas size را انتخاب و در پنجره باز شده ابعاد مورد نظر برحسب پیکسل را وارد نمایید و سپس در قسمت Anchor مشخص کنید که در کدام قسمت عکس فضای خالی ایجاد شود و دکمه ok را بزنید.
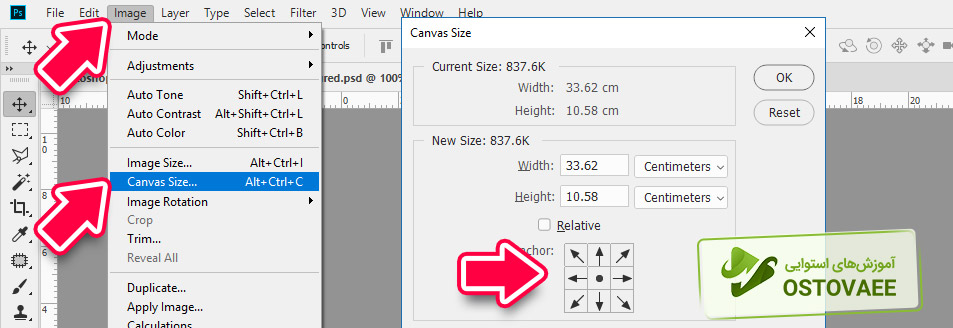
- در قسمت ابزار سمت چپ، ابزار Majic Wand را انتخاب کرده و در قسمت فضای خالی قرار دهید تا فضای خالی مورد نظر بصورت انتخاب شده تبدیل شود.
- در منوی Edit گزینه Fill و یا دکمه Ctrl + F5 را زده و در پنجره باز شده گزینه Content Aware را انتخاب نمایید ( با انتخاب این گزینه، فتوشاپ بصورت خودکار تشخیص میدهد که این فضای خالی را چگونه پر کند) و سپس Mode را برابر با Normal و Opacity را برابر با 100 قرار دهید و دکمه OK را بزنید.
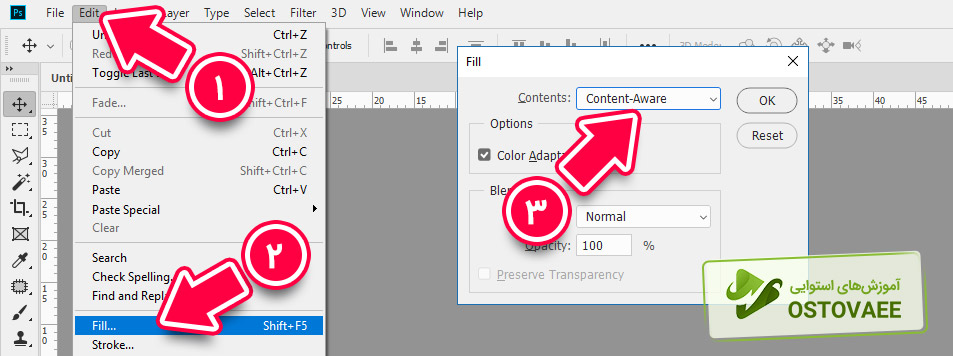
- در انتها دکمه Ctrl + D را بزنید تا نتیجه کار و عکس در ابعاد موردنظر را مشاهده نمایید.
کاربرد گزینه content aware در فتوشاپ
اگر در کار تولید محتوا باشید. یکی از مهم ترین مسائل، داشتن تصاویر با کیفیت با ابعاد مناسب هست. یعنی وب سایت شما باید تصاویر استانداردی داشته باشد، باید ابعاد تصاویر استفاده شده در سایت شما تقریبا یکسان باشد. ابزار Content aware در فتوشاپ این امکان را به شما می دهد تا تصاویر را به ابعاد مورد نظر خود برسانید بدون نیاز به transform کردن تصویر.
سرفصلهای آموزش فتوشاپ
- 01 فتوشاپ | آموزش فتوشاپ مقدماتی رایگان 07:57
- 02 فتوشاپ | آموزش کار با فتوشاپ رایگان 07:50
- 03 فتوشاپ | ابزار Free Transform در فتوشاپ رایگان 07:29
- 04 فتوشاپ | ترازبندی لایه ها در فتوشاپ رایگان 05:40
- 05 فتوشاپ | نوشتن متن در فتوشاپ رایگان 07:40
- 06 فتوشاپ | آموزش ساخت Shape در فتوشاپ رایگان 09:16
- 07 فتوشاپ | رسم دایره توخالی در فتوشاپ رایگان 07:20
- 08 فتوشاپ | نحدوه خمیده نوشتن در فتوشاپ رایگان 05:17
- 09ویتامین استوایی | آموزش مقدماتی فتوشاپ عضویت 14 فیلم آموزشی
- 10 جادوی استوایی | فتوشاپ بدون خلاقیت خرید 26 فیلم آموزشی
- 11 جادوی استوایی | جادوی فتوشاپ خرید 13 فیلم آموزشی










با تشکراز سایتتان.
چرا در برخی از آموزش هایتان از تصاویر مستهجن و زننده و خلاف عفت عمومی استفاده می کنید، با اینکار ارزش کار های زیبای خود را کم کرده اید.
سلام حسین عزیز. متاسفیم که تصاویر استفاده شده در آموزش شما باعث رنجش شما شد. برای یک فرد روحانی، این عکس میتونه مستهجن تلقی بشه ولی برای مردم عادی جامعه، این عکس خارج از عرف نیست و پشت ویترین مغازه ها این گونه عکس ها به وفور روی جعبه محصولات وجود داره وحتی در فیلم های سینمای خانگی و ….
ادراک هر فردی از تصاویر مستهجن متفاوت هست و از این پس به این نکته دقت میکنیم که باعث رنجش دیگران نشیم.
خیلی قشنگ بود
عالی
خوشحالم که آموزش رو دوست داشتید