روتوش شامل روشهای مختلف برای تغییر یا دستکاری عکس است که بطور مثال رفع ایرادات احتمالی در چهره از جمله از بین بردن لک، جوش، تیرگی دور چشم و چین و چروک صورت و یا حذف یک المان از عکس شامل موارد روتوش میباشند. یکی از نرم افزارهایی که جهت روتوش تصاویر استفاده میشود فتوشاپ است که در این آموزش روتوش عکس در فتوشاپ با ابزارهای Patch Tools (Spot Healing Brush، Patch Tool، Healing Brush) بصورت کاملاً کاربردی آشنا خواهید شد. در آموزش بعدی حذف قسمتی از عکس با استفاده از ابزار Clone Stamp را یاد خوهید گرفت.
فیلم آموزش روتوش عکس در فتوشاپ
ابزار Patch Tool در فتوشاپ
گاهی میخواهید یک ناحیهای از تصویر را محو کنید برای اینکار با استفاده از ابزار Patch Tool یا ابزار Lasso (Polygonal Lasso Tool) یک شکل دور المان مورد نظر که میخواهید حذف کنید بکشید و مجدد ابزار Patch Tool را انتخاب و ناحیه مورد نظر را به یک قسمت دیگر drag کنید. در این حالت ممکن است لبهها تیز بیافتد و کار خوب نشود برای اینکه لبهها تیز نشود باید هنگامیکه ناحیه موردنظر را ترسیم و ابزار Patch را انتخاب کردید در منوی Select قسمت Modify گزینه Feader ( کلید میانبر Shift + F6) را انتخاب کنید و در پنجره باز شده عددی که میخواهید محوشدگی ایجاد شود تا لبهها تیز نباشد را وارد کنید سپس ناحیه مورد نظر را با drag به یک قسمت دیگر منتقل کنید.
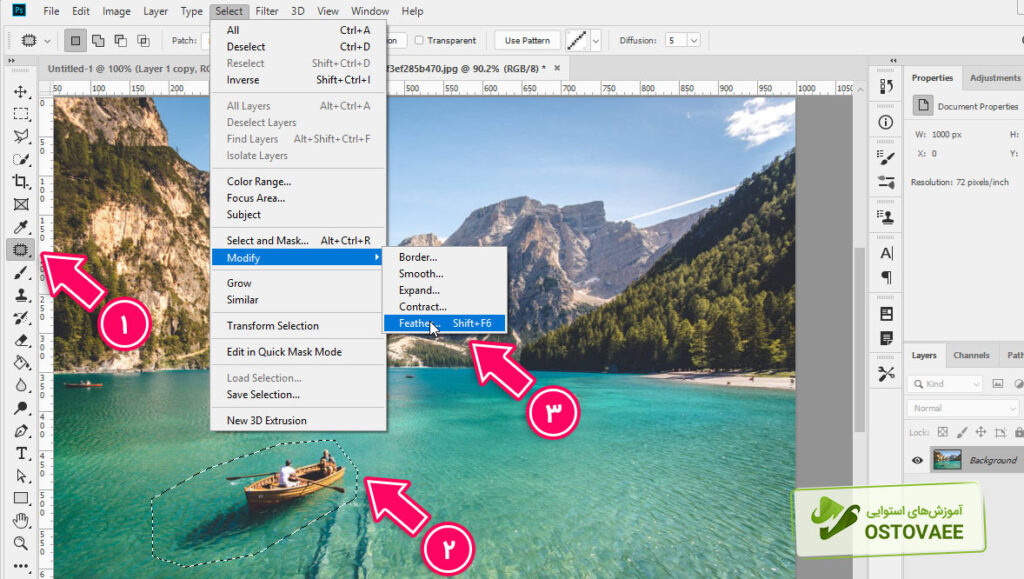
ابزار spot healing brush در فتوشاپ
این ابزار پس از کلیک بر روی آبجکت مورد نظر بصورت خودکار آنرا حذف میکند. بطور مثال میتوان برای از بین بردن جوش و لک صورت از این ابزار استفاده کرد. روش کار با این ابزار به شرح زیر میباشد:
- بر روی لایه موردنظر کلیک کرده و با استفاده از کلید میانبر Ctrl + j یک کپی از لایه مورد نظر ایجاد کنید.
- از پنل سمت چپ ابزار Spot Healing Brush را انتخاب سپس در قسمت بالای صفحه که مربوط به تنظیمات ابزار انتخاب شده میباشد بخش Type را بر روی Content aware قرار دهید.
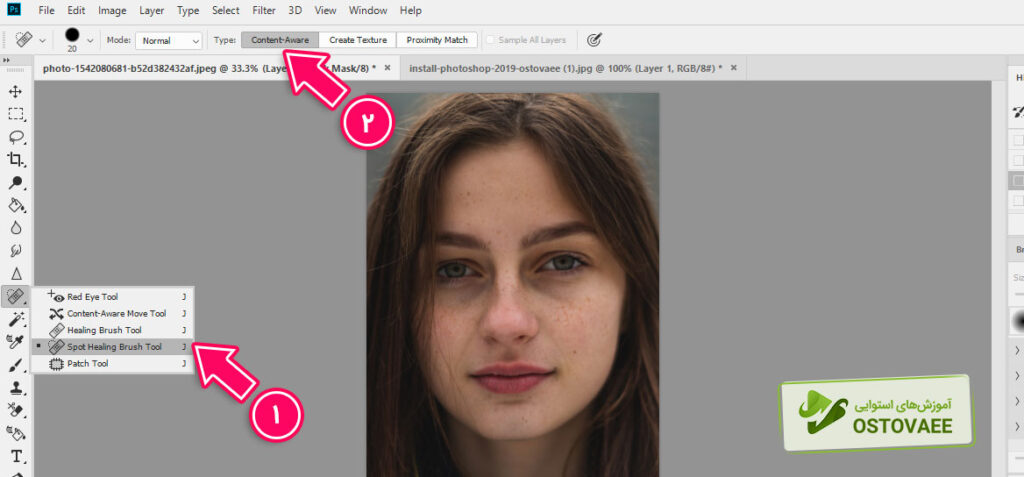
- سایز قلمو یا برس را با براکتهای روی کیبورد کوچکتر کنید. (“]” سایز برس را بزرگتر و “[” سایز برس را کوچکتر خواهد کرد) هچنین با کلیک راست بر روی صفحه تنظیمات مربوط به برس یا قلمو نمایش داده میشود که میتوان از آن قسمت هم سایز برس را تغییر داد.
در انتها پس از انجام تنظیمات برس یا قلمو بر روی آبجکت مورد نظر ( بطور مثال لک و جوش صورت) کلیک کنید.
ابزار healing brush tool در فتوشاپ
ابزار Healing Brush یک ابزاری است که برای روتوش عکس میتوان استفاده کرد. برای کار با این ابزار باید از قسمت Patch Tool این ابزار را انتخاب و سپس از ناحیهای که رنگی شبیهتر به ناحیه مورد نظر دارد نمونهگیری انجام دهید. ( برای اینکار کلید Alt را نگه داشته و بر روی ناحیه موردنظر کلیک کنید) سپس سایز برس و نرمی آنرا تنظیم کنید و بر روی آبجکت مورد نظر کلیک کنید تا حذف شود.

توضیحات بیشتر درباره آموزش روتوش عکس در فتوشاپ
درآموزش روتوش عکس در فتوشاپ با نحوه روتوش تصاویر آشنا خواهید شد.
سرفصلهای آموزش فتوشاپ
- 01 فتوشاپ | آموزش فتوشاپ مقدماتی رایگان 07:57
- 02 فتوشاپ | آموزش کار با فتوشاپ رایگان 07:50
- 03 فتوشاپ | ابزار Free Transform در فتوشاپ رایگان 07:29
- 04 فتوشاپ | ترازبندی لایه ها در فتوشاپ رایگان 05:40
- 05 فتوشاپ | نوشتن متن در فتوشاپ رایگان 07:40
- 06 فتوشاپ | آموزش ساخت Shape در فتوشاپ رایگان 09:16
- 07 فتوشاپ | رسم دایره توخالی در فتوشاپ رایگان 07:20
- 08 فتوشاپ | نحدوه خمیده نوشتن در فتوشاپ رایگان 05:17
- 09ویتامین استوایی | آموزش مقدماتی فتوشاپ عضویت 14 فیلم آموزشی
- 10 جادوی استوایی | فتوشاپ بدون خلاقیت خرید 26 فیلم آموزشی
- 11 جادوی استوایی | جادوی فتوشاپ خرید 13 فیلم آموزشی









